我们在新建一个Word文档时,默认情况下文档中文字是横向显示的,但对于一些特殊要求需要将文档文字竖向排版,如何快速设置呢?方法分别有两种:
1、点击【插入】-【文本框】-【绘制竖排文本框】,在页面中绘制一个竖向文本框,在该文本框中输入的文本就会变成竖向显示。

2、点击【布局】-【文字方向】按钮,在弹出的下拉列表中选择"垂直"选项即可将文档中的所有文字都变为竖向显示。

Word文档里纵向排版的文字有时候需要改为纵横混排,方法:选择需要横排的文本,点击【开始】-【段落】-【中文版式】按钮,在弹出的菜单中选择"纵横混排"选项,打开"纵横混排"对话框,直接单击"确定"按钮即文本单独横排了。然后使用格式刷工具将格式复制应用于其他需要横排的内容即实现文本纵横混排显示啦!

Word表格内容显示一半或显示不全的解决办法
 我们平时在编辑Word文档时,插入的表格内写入标题或内容,有...2020-12-07
我们平时在编辑Word文档时,插入的表格内写入标题或内容,有...2020-12-07使用Word域快速给文档里所有图像进行自动编号
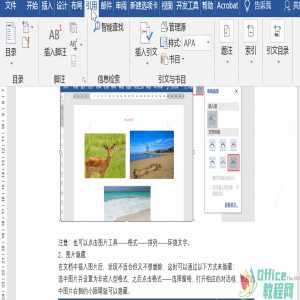 在写一些论文或标书等,图片编号的使用是必不可免的,那你是如何...2020-12-08
在写一些论文或标书等,图片编号的使用是必不可免的,那你是如何...2020-12-08Word文档如何实现批量添加空格呢?
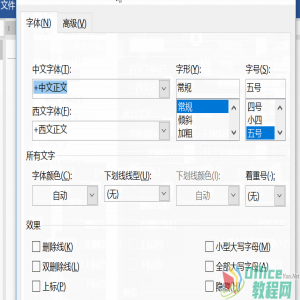 我们在编辑Word文档时,有时候为了让文档更加的美观,需要在...2020-12-16
我们在编辑Word文档时,有时候为了让文档更加的美观,需要在...2020-12-16Word文档如何批量给图片加边框
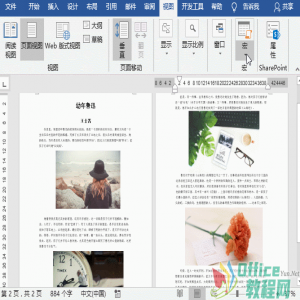 在排版长文档时,如果文档中有许多图片同时都需要添加边框,如果...2020-11-01
在排版长文档时,如果文档中有许多图片同时都需要添加边框,如果...2020-11-01使用Word生成一维码或二维码来制作带条码的标签
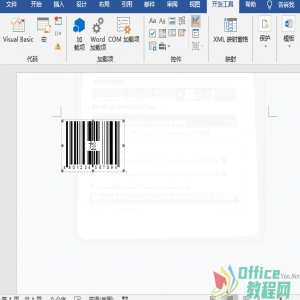 我们平常看到的一些标签会有一维码、二维码显示,这些都是程序自...2020-12-08
我们平常看到的一些标签会有一维码、二维码显示,这些都是程序自...2020-12-08如何给Word每页设置不同的背景
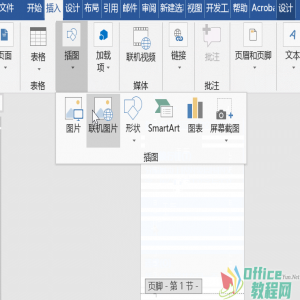 我们在制作Word文档时,有时候排版需要对每一页设置不同的背...2020-12-17
我们在制作Word文档时,有时候排版需要对每一页设置不同的背...2020-12-17Word文档如何插入背景图片并平铺覆盖整个页面
 为了美观,很多小伙伴会在文档中插入一些图片作为背景色,那如何...2020-09-01
为了美观,很多小伙伴会在文档中插入一些图片作为背景色,那如何...2020-09-01Word文档如何快速返回到上次编辑的位置
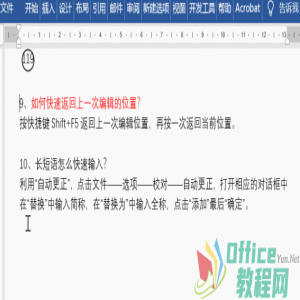 我们在编辑Word文档时,有时候是分段编辑,或在目录与内容之...2020-12-16
我们在编辑Word文档时,有时候是分段编辑,或在目录与内容之...2020-12-16