在写一些论文或标书等,图片编号的使用是必不可免的,那你是如何操作呢?一个个插入吗?若是这样,上百张的图片就要花费大量的时间,熟练的小伙伴会说利用题注来实现呐,没错题注是一个好技巧,但这对于后期调整很方便,前期插入还是要手动插入的。这样会方便吗?答案是肯定的,只要再借助word中的查找和替换功能就可以轻松的为图片添加自动编号。
第一步:插入题注
将鼠标放在图片的下方,点击引用——题注——插入题注,在打开的界面中选中"图"标签,之后点击编号,选择自己需要的编号格式,点击确定即可。
第二步:切换域代码
选择刚刚插入的编号,随后按Shift+F9切换域或右击选择切换域代码。
第三步:查找和替换
复制域代码,按Ctrl+H打开查找和替换对话框,随后在查找中输入"^g",在替换中输入"^&^p^c",最后点击全部替换即可。
说明:
^g:表示图形,可以直接输入^g,也可以点击特殊格式——图形;
^&:表示原来查找的内容,在这里也就是图形;
^p:表示段落标记;
^c:表示剪贴板内容。
第四步:更新域代码
这时先将第一个的编号删除,之后再按Ctrl+A选中全文,然后再按F9更新所有域代码。
Word表格内容显示一半或显示不全的解决办法
 我们平时在编辑Word文档时,插入的表格内写入标题或内容,有...2020-12-07
我们平时在编辑Word文档时,插入的表格内写入标题或内容,有...2020-12-07使用Word域快速给文档里所有图像进行自动编号
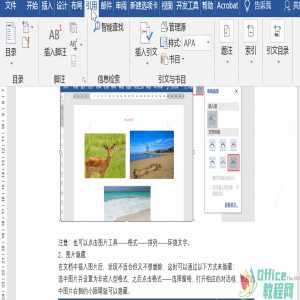 在写一些论文或标书等,图片编号的使用是必不可免的,那你是如何...2020-12-08
在写一些论文或标书等,图片编号的使用是必不可免的,那你是如何...2020-12-08Word文档如何实现批量添加空格呢?
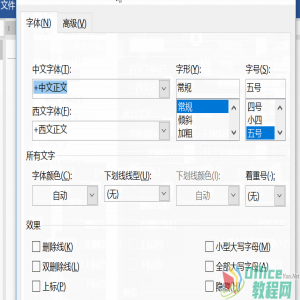 我们在编辑Word文档时,有时候为了让文档更加的美观,需要在...2020-12-16
我们在编辑Word文档时,有时候为了让文档更加的美观,需要在...2020-12-16Word文档如何批量给图片加边框
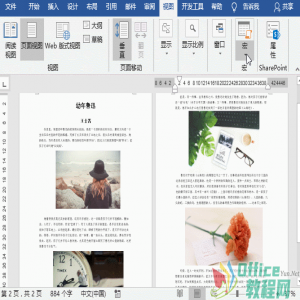 在排版长文档时,如果文档中有许多图片同时都需要添加边框,如果...2020-11-01
在排版长文档时,如果文档中有许多图片同时都需要添加边框,如果...2020-11-01使用Word生成一维码或二维码来制作带条码的标签
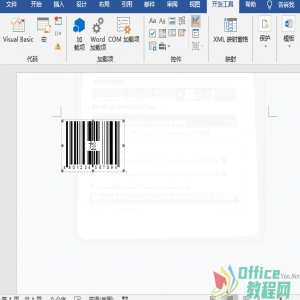 我们平常看到的一些标签会有一维码、二维码显示,这些都是程序自...2020-12-08
我们平常看到的一些标签会有一维码、二维码显示,这些都是程序自...2020-12-08如何给Word每页设置不同的背景
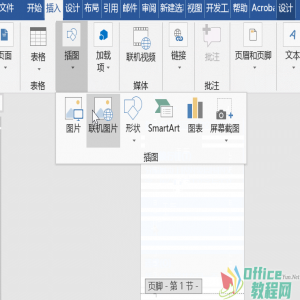 我们在制作Word文档时,有时候排版需要对每一页设置不同的背...2020-12-17
我们在制作Word文档时,有时候排版需要对每一页设置不同的背...2020-12-17Word文档如何插入背景图片并平铺覆盖整个页面
 为了美观,很多小伙伴会在文档中插入一些图片作为背景色,那如何...2020-09-01
为了美观,很多小伙伴会在文档中插入一些图片作为背景色,那如何...2020-09-01Word文档如何快速返回到上次编辑的位置
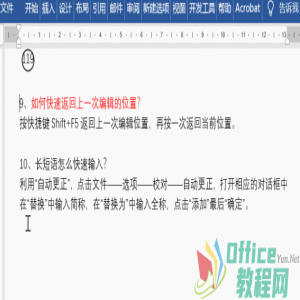 我们在编辑Word文档时,有时候是分段编辑,或在目录与内容之...2020-12-16
我们在编辑Word文档时,有时候是分段编辑,或在目录与内容之...2020-12-16