相信不少身处职场的小伙伴,都在为了做PPT表格上栽了不少跟头吧,虽然Excel玩的厉害,可是最终做成汇报的还是PPT呀,明明这个季度个人业绩突出,结果把表格放到PPT里面汇报,就像是鸡肋,看了之后,食之无味弃之可惜,这样导致的后果就是这次升职加薪的机会有没了。

看着自己同事做的简单明了,又能很好突出主题,可为什么自己做的那么难看呢?

其实表格做好很简单,小白分三个步骤教你快速制作高逼格的表格,分别是:去多余、加线条、做修饰。
01、三线表
在给大家铺开讲解步骤前,大家需要知道一个概念:三线表。在PPT中插入表格很简单,点击“插入”后,在功能区选择“表格”,然后再选择行与列的数量就可以,当然也可以手动绘制。事实上,所有表格都绕不过一个核心:三线表,这并不是说所有表格都只有三条线,而是一种表格的表现形式。

三线表的框线,常常只有顶线、栏目线和底线三条横线,而没有竖线。三线表的框线,顶线和底线为粗线,栏目线为细线。必要时,可添加辅助线。三线表的框线构成,是区别于其它表格的显著特征,在这一构成下,表现出功能分明、简洁明了、通俗易懂、阅读方便等本质特性。将其运用到PPT中时,需要我们对其再进行加工优化,进一步提升表格的逼格。
02、表格美化三步骤
No.1去多余
大家插入表格的时通常是默认的表格形式,如下图:

但是单一的形式比较丑,蓝色和灰色作为底色,难以满足我们的需求。所以这个时候,我们就可以参照三线表,去除多余的东西。一是去除表格底色,二是去除线框,留下单纯的数据。以这个图表为例:

第一步:
选中图表,在设计选项卡中下拉边框三角,选择无框线后再点击表格,鼠标左键单击“设置形状格式”/“形状选项”/“填充”,将“填充”设置为“无填充”。

第二步:
选中图表后将表格文本颜色更改为白色,将字体设置为微软雅黑light,这样一个基础的表格雏形就出来了。

第三步:
多余的部分去除之后,可以在布局选项卡中调整文本的位置,让文字在单元格中垂直居中水平居中,同时在表格数据较少的情况下可以调整分布行、分布列,让每个单元格之间的间距相同。

基本的操作完成,我们就能得到一个简单的纯数据表格,如下图:

这样一个表格还是缺少一些元素,如线条、底色等。所以就到了第二个步骤——加线条。
No.2加线条
还记得上面说的三线表吗?这里就要使用到三线表的原理,给表格添加上线条,其主要目的是区分信息,避免信息杂糅。
这里我们可以拆分三线表,可以一根线,也可以两根线,但是其中一条线是必不可少的:栏目线。那我们继续下面的操作:为表格添加栏目线。
第一步:
选中表格,在设计选项卡中选择磅值及颜色,将磅值设置为1.5磅,颜色设置为白色。

第二步:
选中第一行,在设计选项卡中找到边框,下拉三角选择下框线;

一条栏目线就制作完成了。

是不是觉得有点感觉了呢?当然可以调整单元格长度来调整线条长度,这里就不过多阐述。
上面的表格看着仍然比较单调,不能吸引观众,我们需要对表格做一定的修饰,所以接下来我们进行第三个操作步骤:做修饰。
No.3做修饰
做表格最主要的目的是什么呢?
不知道大家在制作表格的时候想过这个问题没有,其实制作每一份表格的最终目的都是为了突出某个数据,仍然以上面的案例为例,这个案例想突出的就是上河郡成交量排名第三,所以在做表格的时候如何突出表格中想要表达的这个数据信息呢?
其实也很简单,最常用的方法是加底色色块。
我们接着上一步继续操作。
首先,要做的是弱化文本,选中图表后选择内容数据区域,点击鼠标右键,出现“设置形状格式”菜单命令;单击“设置形状格式”/“文本选项”/“文本填充”后,将文本的透明度设置为30%,让表头与内容有所区分。

然后,选中第三名这一列,在“设置形状格式”属性栏中,鼠标左键单击“形状选项”/“填充”,将“填充”设置为“纯色填充”,“颜色”为“红色”(按个人喜好),即可突出这一行。与此同时,回到上一步操作的文本选项中,将这一列文本填充的透明度改为0%,突出文本。

接下来,将表格放大到合适位置,添加修饰元素(觅元素网或阿里巴巴矢量图标库下载svg文件),选中该文件,在“设置形状格式”属性栏中,单击“形状选项”/“填充”,将“填充”设置为“渐变填充”,“角度”为90°;设置两个渐变光圈,最左侧光圈的位置为0%,透明度为90%,最右侧光圈的位置为100%,透明度为100%。

最后,将标题主要信息放大,更改颜色,突出主要信息。

这样整个页面就大功告成啦~
跟默认的表格想比,这个表格是不是更容易理解,更能吸引观众的注意呢?
当然,除了这个之外,小白还做了下面几个不同样式的表格:

更换一个底色,同时把表头添加颜色,同样能很快聚焦视线。

或者更换排版的方式,左边是表格,右边是重点信息,同样适用三线表的形式。

当然了,如果觉得底色白色或者深色难看,也可以通过插入图片添加蒙版的方式,通过色块突出主体。

或者将突出的色块换种形式,换成字体颜色加边框来突出。
与其看着教程,不如跟着教程实际操作一下,或许下次做表格的时候就用上了呢~
我们学以致用,就像下面开发的培训课件哦,至少看着很清爽哦


PPT幻灯片中如何删除页眉和页脚
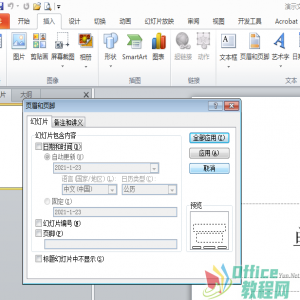 若要从几个而不是所有幻灯片中删除页眉和页脚信息,在开始此过程...2021-01-23
若要从几个而不是所有幻灯片中删除页眉和页脚信息,在开始此过程...2021-01-23PPT幻灯片复制内容时如何保留源格式
 方法一:页面保留源格式复制页面保留源格式的好处,可以保留原有...2020-10-20
方法一:页面保留源格式复制页面保留源格式的好处,可以保留原有...2020-10-20PPT幻灯片页码如何从第2页开始及总页码设置
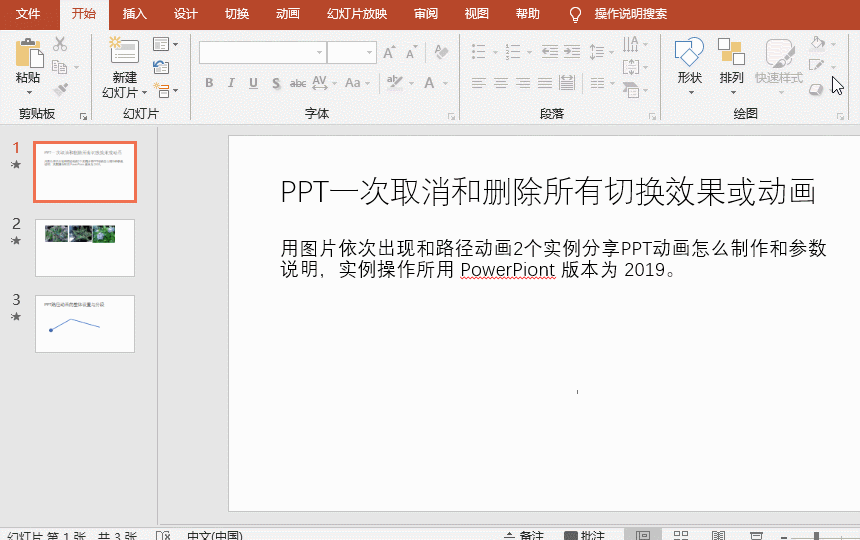 PPT(PowerPiont)也可以设置页码,并且可以设置它...2020-10-18
PPT(PowerPiont)也可以设置页码,并且可以设置它...2020-10-18PPT幻灯片中如何设置形状对象格式
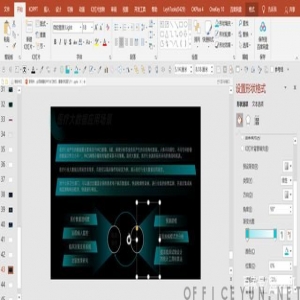 设置形状格式,这个方法可以让你省时省力,一般插入形状之后,需...2020-10-20
设置形状格式,这个方法可以让你省时省力,一般插入形状之后,需...2020-10-20如何取消PPT幻灯片顶点吸附功能
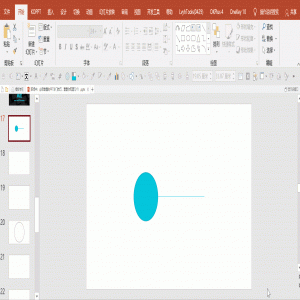 取消顶点吸附功能,这个是对于封闭的形状和线条起作用。比如,有...2020-10-20
取消顶点吸附功能,这个是对于封闭的形状和线条起作用。比如,有...2020-10-20PPT文件太大怎么办?教你如何压缩PPT大小?
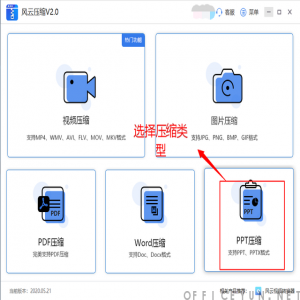 在我们日常学习和日常工作中,我们非常经常会用到PPT来进行演...2020-10-20
在我们日常学习和日常工作中,我们非常经常会用到PPT来进行演...2020-10-20教你玩转PPT主题色原理及使用技巧
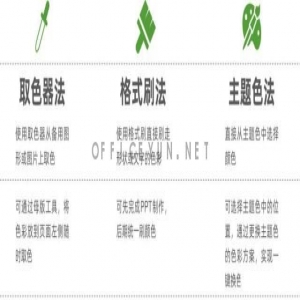 做PPT颜色该如何搭配?毋庸置疑,这是PPT设计中的难点问题...2020-10-18
做PPT颜色该如何搭配?毋庸置疑,这是PPT设计中的难点问题...2020-10-18PPT幻灯片如何进行一键拆分元素
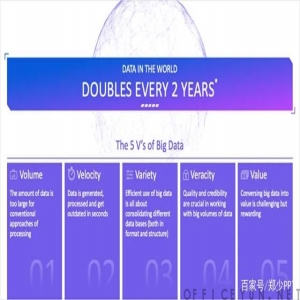 一键拆分元素,是对于特殊的页面处理使用,比如连续使用多个相同...2020-10-20
一键拆分元素,是对于特殊的页面处理使用,比如连续使用多个相同...2020-10-20