怎么把ppt转成pdf?这种文件格式转换的问题一直存在,目前还是很多人不知道怎样操作。那么今天本文就详细的给大家介绍解决方法,一键将PPT转成PDF格式即可。
不管是在学校还是工作中,ppt和pdf文件都是最常用的文件。它们的功能以及使用场合都截然不同。但就是这样两种毫无共性的文件格式,在工作当中有时却需要将二者之间完成文件格式的转换,导致很多小伙伴不知该如何下手。
大家都明白,PDF兼容各种系统,且传送方便,那么如何使用PPT和PDF这两种格式的转换呢?下面一起来看看小编是怎样解决的吧!
借助工具:闪电PDF转换器
操作方法:
第一步、首先在电脑上安装好PDF转换器,然后双击打开,选择“其他文件转换成PDF”-“PPT转PDF”。

第二步、其次,点击“添加文件”将PPT文件批量上传进来。

第三步、软件默认的存储位置上是原文件夹,勾选“自定义”按钮可根据自己的需要选择。

第四步、最后,直接点击“开始转换”就可以了。

第五步、如图,不用等太久,文件就转换成功了。

第六步、找到文件导出位置查看,以下就是PPT转换成的PDF文件。


PPT幻灯片中如何删除页眉和页脚
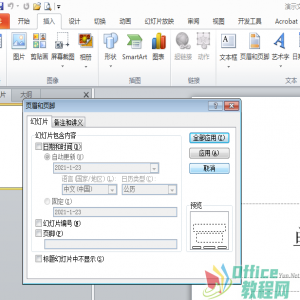 若要从几个而不是所有幻灯片中删除页眉和页脚信息,在开始此过程...2021-01-23
若要从几个而不是所有幻灯片中删除页眉和页脚信息,在开始此过程...2021-01-23PPT幻灯片复制内容时如何保留源格式
 方法一:页面保留源格式复制页面保留源格式的好处,可以保留原有...2020-10-20
方法一:页面保留源格式复制页面保留源格式的好处,可以保留原有...2020-10-20PPT幻灯片页码如何从第2页开始及总页码设置
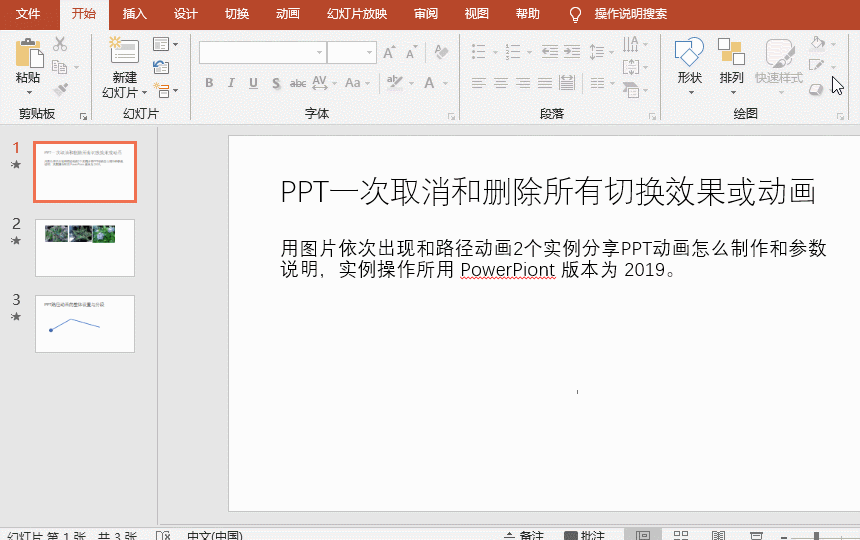 PPT(PowerPiont)也可以设置页码,并且可以设置它...2020-10-18
PPT(PowerPiont)也可以设置页码,并且可以设置它...2020-10-18PPT幻灯片中如何设置形状对象格式
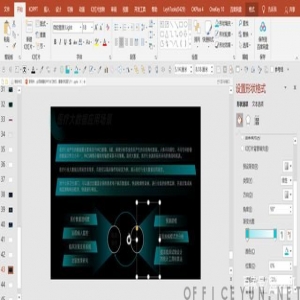 设置形状格式,这个方法可以让你省时省力,一般插入形状之后,需...2020-10-20
设置形状格式,这个方法可以让你省时省力,一般插入形状之后,需...2020-10-20如何取消PPT幻灯片顶点吸附功能
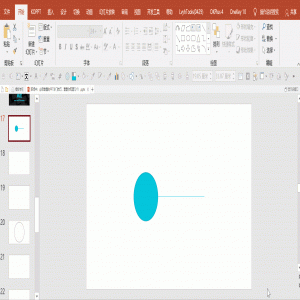 取消顶点吸附功能,这个是对于封闭的形状和线条起作用。比如,有...2020-10-20
取消顶点吸附功能,这个是对于封闭的形状和线条起作用。比如,有...2020-10-20PPT文件太大怎么办?教你如何压缩PPT大小?
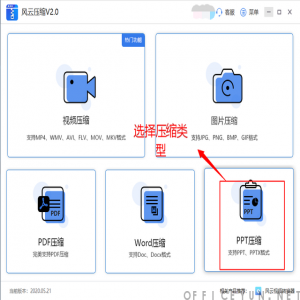 在我们日常学习和日常工作中,我们非常经常会用到PPT来进行演...2020-10-20
在我们日常学习和日常工作中,我们非常经常会用到PPT来进行演...2020-10-20教你玩转PPT主题色原理及使用技巧
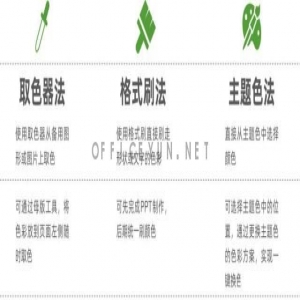 做PPT颜色该如何搭配?毋庸置疑,这是PPT设计中的难点问题...2020-10-18
做PPT颜色该如何搭配?毋庸置疑,这是PPT设计中的难点问题...2020-10-18PPT幻灯片如何进行一键拆分元素
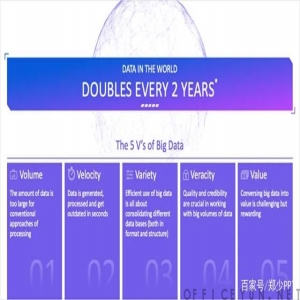 一键拆分元素,是对于特殊的页面处理使用,比如连续使用多个相同...2020-10-20
一键拆分元素,是对于特殊的页面处理使用,比如连续使用多个相同...2020-10-20